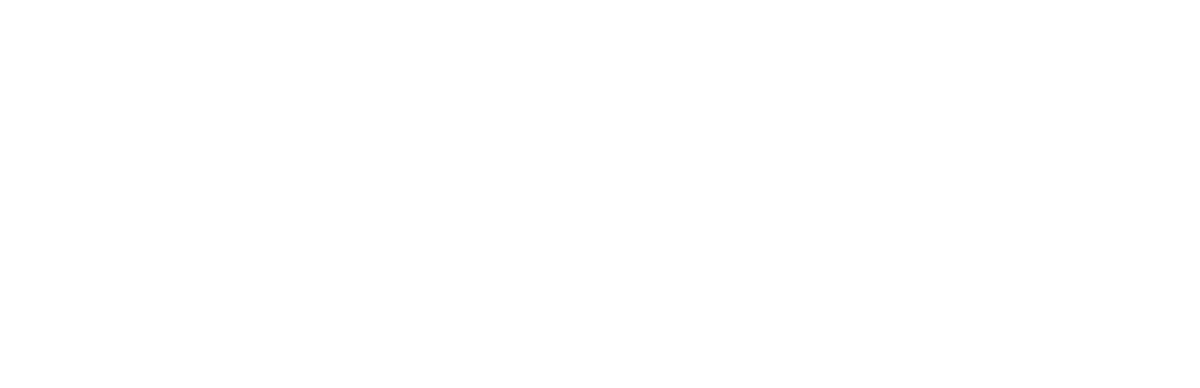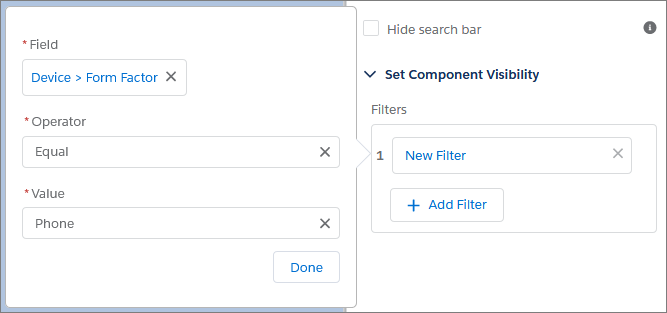Top 10 Salesforce Admin Updates | Spring '24 Release Guide
The Salesforce Spring ‘24 Release notes have arrived, loaded with new Salesforce features and enhancements. At Concretio, we have compiled a comprehensive list of top Admin Updates with detailed information and step-by-step guides to help you implement these seamlessly.
Let's discuss some of the major enhancements from the Spring ‘24 release:
1. Set Field Visibility by Device in Dynamic Forms
Setting visibility rules for Field Sections and other components based on device form factor was possible earlier, but not for individual fields. After this latest Salesforce release, you can modify your Lightning record pages for desktop and mobile devices more granularly by restricting field visibility by device form factor, such as desktop or phone.
Where: This Salesforce update is available in Lightning Experience in Group, Professional, Enterprise, Performance, Unlimited, and Developer editions.How: Go to a Dynamic Forms-enabled page in the Lightning App Builder and select a field. Establish a visibility rule filter using the Device context in the properties pane. Configure the filter to ensure that the field appears only when its page is being viewed in a particular experience.Source: Salesforce.com
2. Dynamic Actions on Mobile for Standard Objects
Dynamic actions let you add flexibility and control to actions on your record pages. In the Winter ‘24 release, Dynamic Forms Salesforce became a reality for mobile app. In Spring ‘24, it expanded support for executing Dynamic Actions for mobile. Admins can now assign actions and filters in the Lightning App Builder to manage when and where actions appear for users.
Where: This Salesforce update will be applicable on the Lightning Experience desktop and the Salesforce mobile app across Group, Essentials, Professional, Enterprise, Performance, Unlimited, and Developer editions.3. New Dynamic Forms with Related Object Fields
After the Spring ‘24 release, you can add a field from a related record to a Lightning Page, as long as there is a lookup relationship. Before, you had to use a formula field or a “Quick Update” action to display parent record information on a child record.
Here's how to add fields to a lightning page:
In Lightning App Builder, go to the Record Page's Fields menu.
Click the arrow next to the lookup field and choose from the available fields of the related record.
You can extend this to multiple relationships like below where the relationship is extended from Opportunity to Account Name and then to Parent Account.
4. Improved Analytics with Dashboard Ownership and Visualization
Salesforce has added several enhancements to reports and dashboards. Let us walk you through some of them one by one:
Lightning Dashboard Ownership Transfer (Generally Available)
No more hassles of cloning and recreating the owner dashboard, after he/she has left your company. From Spring ‘24, transfer ownership of a dashboard is generally available. If an employee leaves your organization, worry not, because now you can transfer their dashboards in one go.
Source: Salesforce.com
Supercharge Visualization with Images, Rich Text, and Dashboard Widgets Across Salesforce Editions
Now, everyone using Salesforce can spruce up their Lightning dashboards! You can use fancy text and pictures to explain charts, metrics, and tables. Add your company logo, cool flow diagrams, and pictures to make it all look snazzy. Help users understand their data by adding titles, text, and even animated GIFs.
But that’s not the only thing to be happy about!
Widgets, previously called Lightning Dashboard components, are now accessible for all Salesforce editions, not just Enterprise and Unlimited. Your dashboard can have 25 widgets, including 20 charts and tables, 2 images, and 25 rich text widgets at most. Before, you could only have 20 widgets.
How: To begin, click on the "+ Widget" button and choose the type of widget you want to add while editing a dashboard.Source: Salesforce.com
Focus Your View with More Dashboard Filters in All Salesforce Editions
In the Summer '23 release, Salesforce allowed up to five filters exclusively to Unlimited edition users. Now, this feature has been made available across all editions.
Where: This Salesforce update is relevant to Lightning Experience across Group, Essentials, Professional, Enterprise, and Developer editions.How: The Region filter and the Created Date filter are now available for the dashboard. Previously, they were unavailable when filtering by Stage, Opportunity Owner, and Type.Source: Salesforce.com
Easily Update Fields in Lightning Report Filters
Save time by quickly adjusting filters to meet evolving reporting requirements! Now you can change the field in a Lightning report filter by adding a new one. No more need to delete previously added filters to execute filtering operations.
Where: This Salesforce update will apply to Lightning Experience in Group, Essentials, Professional, Enterprise, Performance, Unlimited, and Developer editions.How: In the Filter By window, change the field, operator, or value.Source: Salesforce.com
Rearrange Multiple Lightning Report Columns at Once
In the Spring ’24 release, Salesforce is bringing yet another update allowing users to rearrange multiple report columns all at once, rather than one at a time.
Source: Salesforce.com
Where: This Salesforce update is relevant to Lightning Experience across Group, Essentials, Professional, Enterprise, Performance, Unlimited, and Developer editions.How: Lightning report builder → choose the columns in the report table or Column list → drag and drop to their new location.5. Seller Home for Better Sales Experience
Seller Home offers sales team members a complete business view to kick off their day. It shows their opportunities, accounts, leads, contacts, and daily agenda. Users can also establish and track goals, view to-do items, check recent records, and receive contact recommendations from Einstein.
Where: This Salesforce update applies to Lightning Experience in Professional, Enterprise, Performance, and Unlimited editions with Sales Cloud.
Why: With more useful information available at a glance, users can get oriented faster and choose what to do next. Seller Home includes:Opportunity overview
Account overview
Lead overview
Contact overview
Weekly or monthly goals
Today's Events
To-do items
Recent Records
Contact suggestions—identified by Einstein from a user's emails and events
Source: Salesforce.com
How: The Home page that shows up by default for the Sales, Sales Console, and Sales Engagement apps is Seller Home. It appears automatically if you haven’t set a custom home page for these apps or as your org-wide default. If you’ve customized these pages, you can switch on Seller Home manually from the Home item in Setup.6. Improved Permission Management
Permission management is another key area where Salesforce made several changes. These include:
a) Use Permission Set Groups in All Editions: To help you manage user’s permission, Salesforce has made permission set groups available in all Salesforce editions.
Where: This change applies to Lightning Experience and Salesforce Classic in Contact Manager, Group, Essentials, Professional, Enterprise, Performance, Unlimited, Developer, and Database.com editions.
b) Get Notified Before Deleting Assigned Permission Set: If you try to delete a Permission Set included in a Permission Set Group with assigned users, you will now get an error notification.
Where: This Salesforce update applies to Lightning Experience and Salesforce Classic in Contact Manager, Group, Essentials, Professional, Enterprise, Performance, Unlimited, Developer, and Database.com editions.
c) Reference Picklists, Groups, and Queues in User Access Policies (Beta): When setting up User Access Policies, you can now refer to picklist fields, groups, and queues in your policies' user criteria filters, making it easier to automate your users' assignments to package licenses, permission sets, and other access mechanisms.
Where: This change applies to Lightning Experience and Salesforce Classic in Enterprise and Unlimited editions.How: To activate user access policies, go to Setup, type User Management Settings in the Quick Find box, and choose User Management Settings . Turn on User Access Policies (Beta) . The new interface is on by default, but you can turn off the Enhanced Interface for User Access Policies (Beta) option.
To set up or edit User Access Policies, go to Quick Find in Setup, enter User Access Policies, and select it.7. New Account Intelligence View
The new Account Intelligence View lets users see and manage account activity, opportunities, cases, and tasks in one place. Before, the account home page only showed a simple list view and users had to go to each record to view or edit data.
Where: This Salesforce update is relevant to Lightning Experience in Professional, Enterprise, Performance, and Unlimited editions with Sales Cloud.When: The feature becomes accessible in production after all instances are upgraded to Spring '24. To preview the feature in sandboxes, execute Match Production License or request a refresh once the feature is available in production.How: In the Account Intelligence view, you can filter accounts (1) and see stats like the total value of open opportunities and the next close date for the displayed records (2). For detailed data on activity, opportunity, and case for any record, click the side panel icon (3) near the record name. You can switch easily between panes showing activity data or related records (4), and log activity (5) in the Intelligence view from the side panel.Source: Salesforce.com
Updated Contact Intelligence View
The contact intelligent view has also received significant updates in the latest Salesforce release. Now engagement levels of contacts are displayed in the Contact Intelligence View, helping sellers identify the ones who require more attention. Users can now grab insights from cases, emails, and Einstein Conversation Insights in the updated contact intelligence view.
This is what it includes:
Not contacted—No calls or emails occurred in the last year
Contacted attempted—Outgoing calls or emails occurred in the last 30 days, without meaningful engagements
Engaged—At least one inbound engagement occurred
Meeting scheduled—At least one event is scheduled in the next 30 days
Meeting declined—A scheduled event was declined
Disqualified—The contact has a call result of unqualified or not interested or has opted out of calls or emails
Where: This Salesforce update is applicable to Lightning Experience in Professional, Enterprise, Performance, and Unlimited editions with Sales Cloud.How: Here are the steps to enable it:1. Activate Contact Intelligence View in Contact Intelligence View Setup and include the Intelligence View button in the Contact List View button layout.2. Enable Email Tracking in the Inbox section of Sales Engagement Setup to access engagement metrics.3. Users can access the Intelligence View by going to the Contact home page and clicking "Intelligence View." To view engagement metrics, select "Engagement Metrics" from the Metrics menu.Source: Salesforce.com
8. Automatic Activation of Einstein Search
Einstein Search enables users to work faster, complete tasks directly from the search results, and get results that are most relevant to them. Starting now, Einstein Search will be automatically enabled in all orgs, unless the DoNotAutoEnable flag is turned on. Previously, Einstein Search wasn't enabled in orgs that didn't have the MySearchPilot and SearchAssistant permissions.
Where: This is available in Lightning Experience, Mobile app, Essentials, Professional, Enterprise, Performance, and Unlimited editions. 9. Enhanced Lightning Page Performance with LWC
Over 120 objects are LWC-enabled in Spring ’24, including AdverseEventAction, IssuedCard, ResearchStudy, Visit. Moreover, several objects are no longer LWC-enabled such as WorkOrder, WorkOrderLineItem, ServiceAppointment. Users can experience better accessibility and service for creating, viewing or editing record home pages after this update.
Where: This Salesforce update applies to Lightning Experience and the Salesforce mobile app. This change doesn’t apply to the Field Service mobile app.
Why: As part of LWC enablement at Salesforce, most record home pages now render using LWC.
A record home page has this URL pattern.
https://MyDomainName.my.salesforce.com/lightning/r/ObjectApiName/RecordId/ViewOrEdit
For example, view an account’s record home page.
https://my-dev-org.my.salesforce.com/lightning/r/Account/0012L00001OCuehQAD/view
10. Updates to the ‘Migrate to Flow’ Tool
The Migrate to Flow tool has received massive updates in the latest Salesforce spring release. Now it can partially migrate most actions, excluding the invocable ones. You will be notified of the actions that need extra configuration in Flow Builder to migrate them completely.
Where: This change applies to Lightning Experience and Salesforce Classic in Essentials, Professional, Enterprise, Performance, Unlimited, and Developer editions.
How: In the Quick Find box of Setup, enter Migrate to Flow and select it. Pick the process that you want to change into a flow and click Migrate to Flow. Choose the criteria for migration (1). The Migrateable column tells you if the process is partly migratable (2). Click Migrate to Flow once more. When the migration is done, click Needs Review to check the actions that require extra configuration (3).Source: Salesforce.com
Conclusion
Out of all the admin updates in the Salesforce spring release, we highlighted the main ones in this blog. Try implementing these Salesforce new features and updates in your projects to make the most of Spring ‘24 release enhancements. If you want to learn more about leveraging these features, you can count on Concretio, the Salesforce consulting expert. We can help you with the Salesforce spring release and beyond.